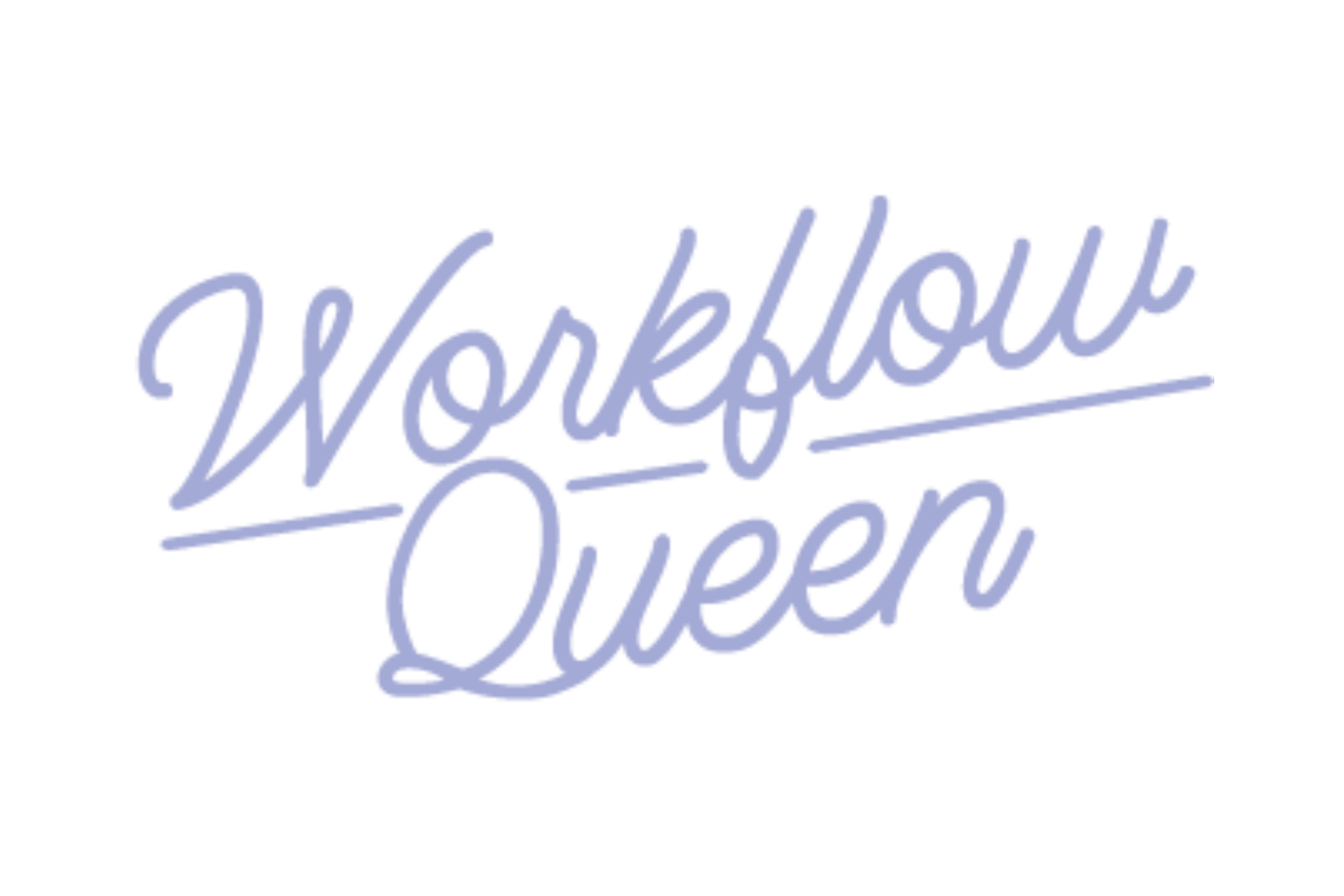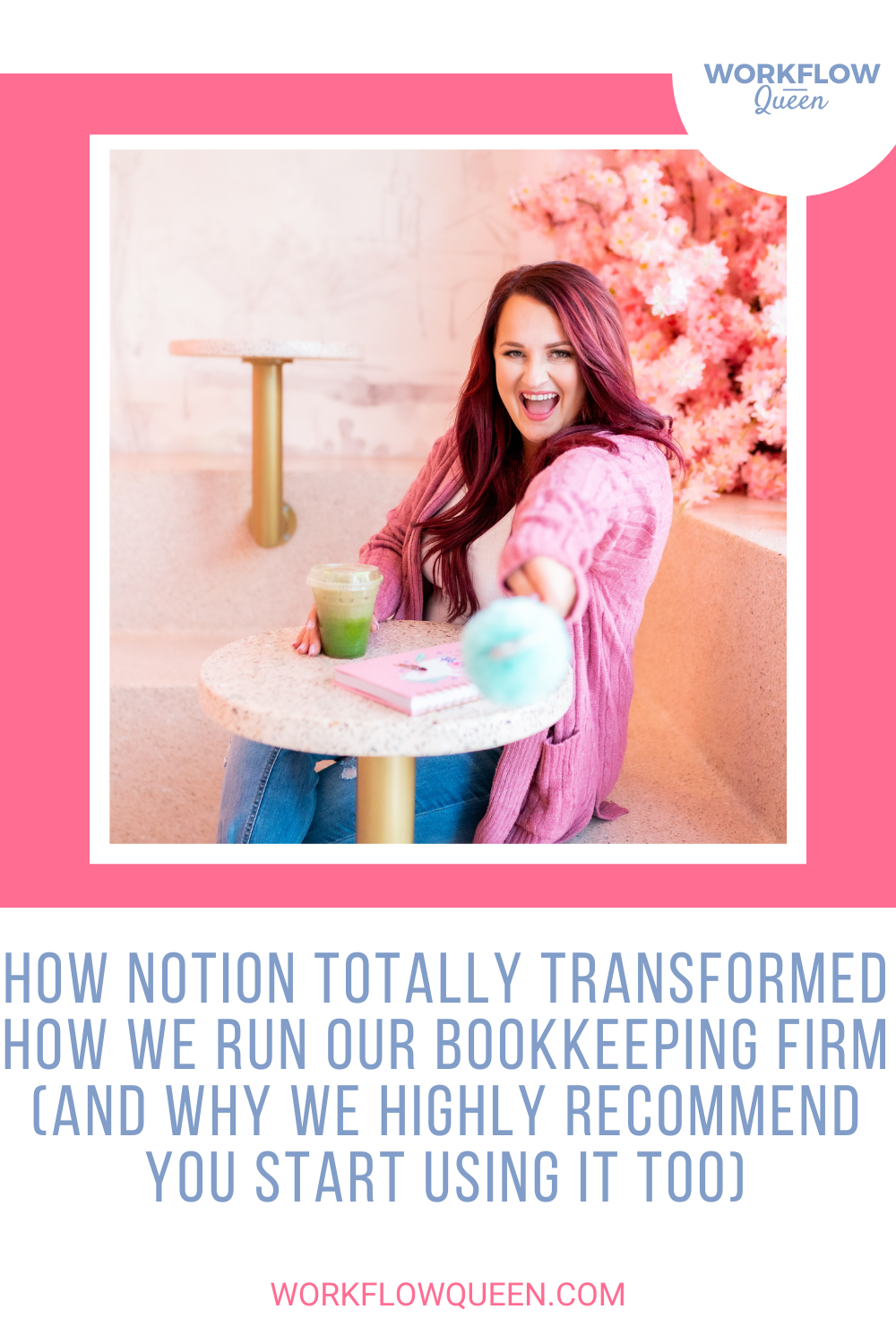How Notion Totally Transformed How We Run Our Bookkeeping Firm (and Why We Highly Recommend You Start Using It Too)
Heads up: I use affiliate links for my fave products. If you click and purchase, I may receive a small commission at no extra cost to you.
As a bookkeeper, business owner, and super tech nerd, I'm constantly hyping up one of our favorite apps - Notion.
It's helped us become more organized and efficient, and we HIGHLY recommend it to other bookkeeping and accounting firm owners!
Since we started using Notion, we've transformed our internal systems. Notion has replaced Google Drive as our central information hub, and the capabilities are truly endless. (We still use Google Drive, but it’s where we store documents, resources, etc.)
Never used Notion before?
Don't be surprised if you feel a little overwhelmed at first. Once you learn how to navigate it and use all the functions, it’ll seriously change your life!
In this blog, we’re just scratching the surface of how to leverage the power of Notion to organize information in your firm and become wayyy more streamlined.
What is Notion?
Image credit: notion.so
Notion’s a workspace app that’s incredibly customizable to fit anyone’s needs.
Yes, you’ll have to get past a slight learning curve, but once you understand how to navigate it - the platform is super user-friendly!
Notion has tons of amazing support docs and videos to help you get started, too.
Notion’s become our go-to app for storing information and keeping our team organized.
We use it for things like:
Creating systems and processes
Organizing SOPs (Standard Operating Procedures)
Running our weekly team meeting
Storing client information
Planning our content calendar
One question we get a lot is if Notion is meant to replace Asana. The answer is no!
You'd still use Asana to tell you what to do, where as Notion tells you HOW to do it.
Notion isn't meant to be a project management system (it tries to do this, but doesn’t do it well), so Asana is still a huge part of our tech stack. Where Notion truly shines, is housing information that helps us run our bookkeeping firm.
Set Up Your First Notion Workspace
When you’re ready to get started with Notion, create a free account to test it first and get comfortable with the software!
Plans
Notion offers a few different plans for you to choose from. There’s something for everyone, and we LOVE how affordable it is! Learn more about Notion’s pricing and plans here.
Choose between these plans: Personal, Personal Pro, Team, and Enterprise.
The Personal plan is the free version of Notion. It’s super robust and lets you get started without committing to a paid plan. There’s a few limitations with sharing and file upload capacity, but it’s a great place to start if you don’t have a team.
We’re on the Team plan, but we only pay for our management team to have full administrative access. All other team members are added as guests for free! This works well because we get to control what everyone sees inside our Notion workspace. Plus we get a 30 day version history of each page (which helps just in case something gets deleted by accident).
Setup
Now it’s time to set up your brand new Notion account! You can adjust the settings for your workspace by clicking on “Settings & Members” in your sidebar.
Here’s a few steps you can take to personalize your Notion:
Upload a profile photo
Set your preferred name
Adjust your notification settings (we have all notifications turned off)
Connect any additional apps (like Slack for example)
Set a custom domain for your workspace
Start exploring!
Navigation
We know from experience that Notion can be overwhelming the first time you open it up and start to play around with all the features. Luckily, it only takes a few minutes to understand the basics!
The Sidebar
Your sidebar acts as your high-level navigation. Your workspace, private, and favorited pages will show up here, and you can reorder them with a simple drag-and-drop.
We LOVE using the Quick Find feature because Notion will search every word on every page in order to help us find what we’re looking for. So if I’m looking for a page I created about decision trees, I’d search “decision tree” in the Quick Find and get anyyyy results that contain that term.
This is one of the main reasons we transitioned from Google Drive to Notion for the majority of our information storage and organization. We still use Google Sheets and Drive to store documents and important resources, but now it’s SO much easier to manage!
You’ll also be able to update your settings and access Notion’s many templates from the sidebar. We honestly don’t use any templates provided by Notion because we prefer to create everything we use from scratch to keep it all consistent AND there aren’t many resources available for bookkeepers (psst… until now, I’ve created a Notion resource for bookkeepers that we provide in our group coaching program, Breakthrough for Bookkeepers & Accountants). But if you’re still getting used to the software, templates are a great way to see Notion’s capabilities and test it out!
Top Right Menu
This menu shows up on every page and allows you to change settings and preferences for each specific page in your Notion workspace.
The first thing you’ll notice on the top menu is the Share button. Use this when you want to give someone access to view, comment, or edit the page. You can even share it to the web and make it public! Just be mindful of who has access to which pages so that your team members only see what they need.
Next, you’ll be able to pull up a list of any open comments on the page. This is really handy in case you decide to use comments in Notion to communicate with your team. We don’t use this feature much because we use Slack to keep our communication nice and streamlined.
The little clock icon shows you updates for that specific page, so you can keep track of changes that you or your team members have made.
Clicking on the star icon will favorite that page and add it to your sidebar. We like using this feature when we’re working on certain pages often and need to access them quickly. Once you click the star again, the page disappears from your favorites, but stays in it’s original location!
The three dot menu pulls up a whole list of options which you’ll see here in the image. Keep in mind that changing the style settings and page width will ONLY effect the page you’re looking at in the moment.
Get the Ultimate Notion Template for Bookkeepers & Accountants
I know that was JUST the tip of the iceberg when it comes to Notion, and there’s still so much more involved in the logistics of building it out and using it. We’ve found ways to use it in our firm Magnetic Bookkeeping & Consulting, here at Workflow Queen AND we’ve helped our first cohort of our group coaching program, Breakthrough, with implementing and using it. The coolest part about using such a flexible software is the ability to customize it for any type of business.
Since we’re so passionate about the impact we know it’ll have in your firm, we’ve created an incredible template to organize every corner of your business.
But you can’t just buy this template. It’s actually one of the resources in our high-touch group coaching program: Breakthrough for Bookkeepers & Accountants!
In this program, we’ll walk you through how to use each aspect of the template so you feel confident in creating deep internal systems for your firm. With Notion in your tech stack, you’re going to be EXCITED to put in the work creating #allthesystems because you’ll have a central location to store everything! That’s just one tiny sliver of what we cover in Breakthrough!
Join us in the program to unlock the magic that is Notion, tailored specifically for firm owners like you.