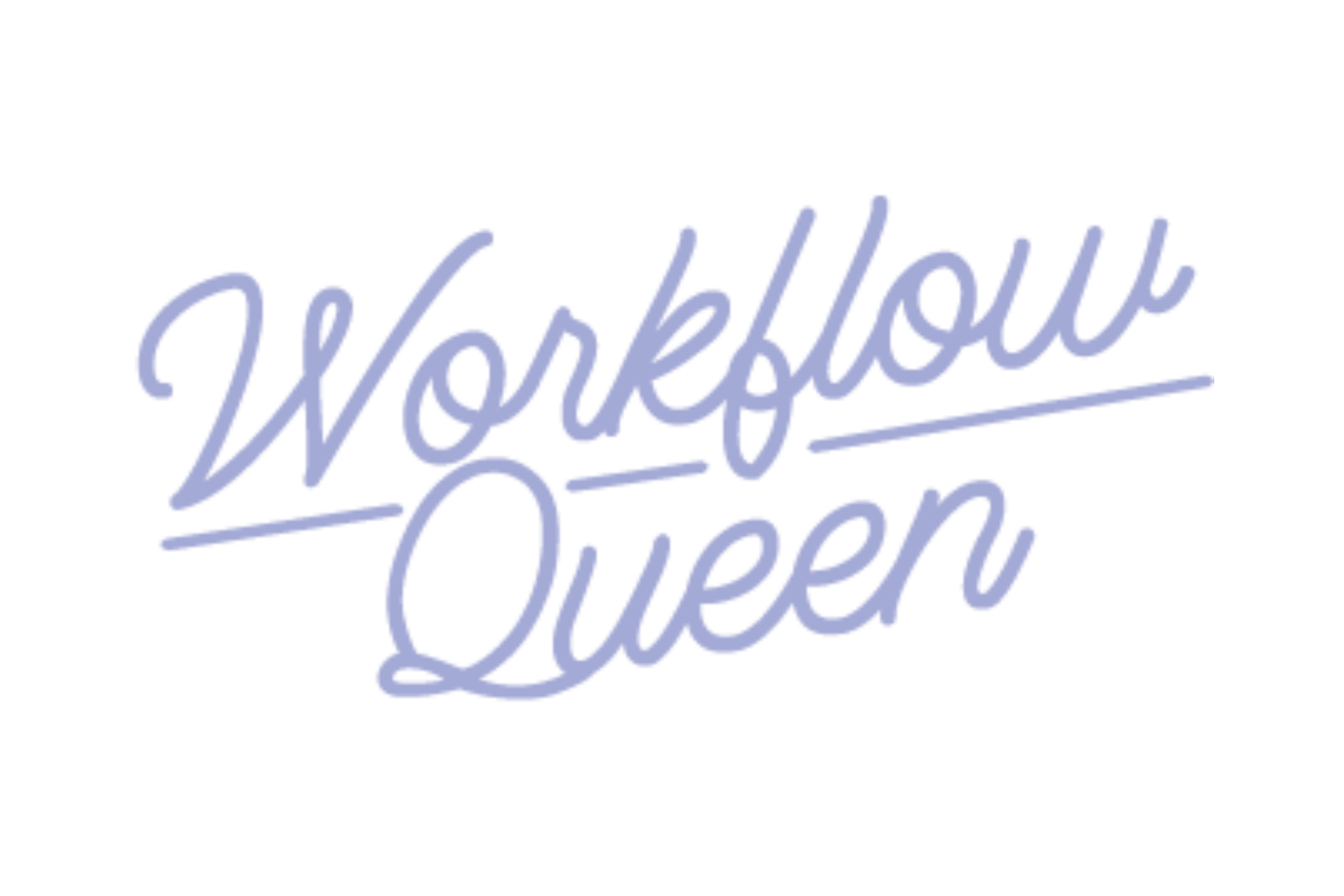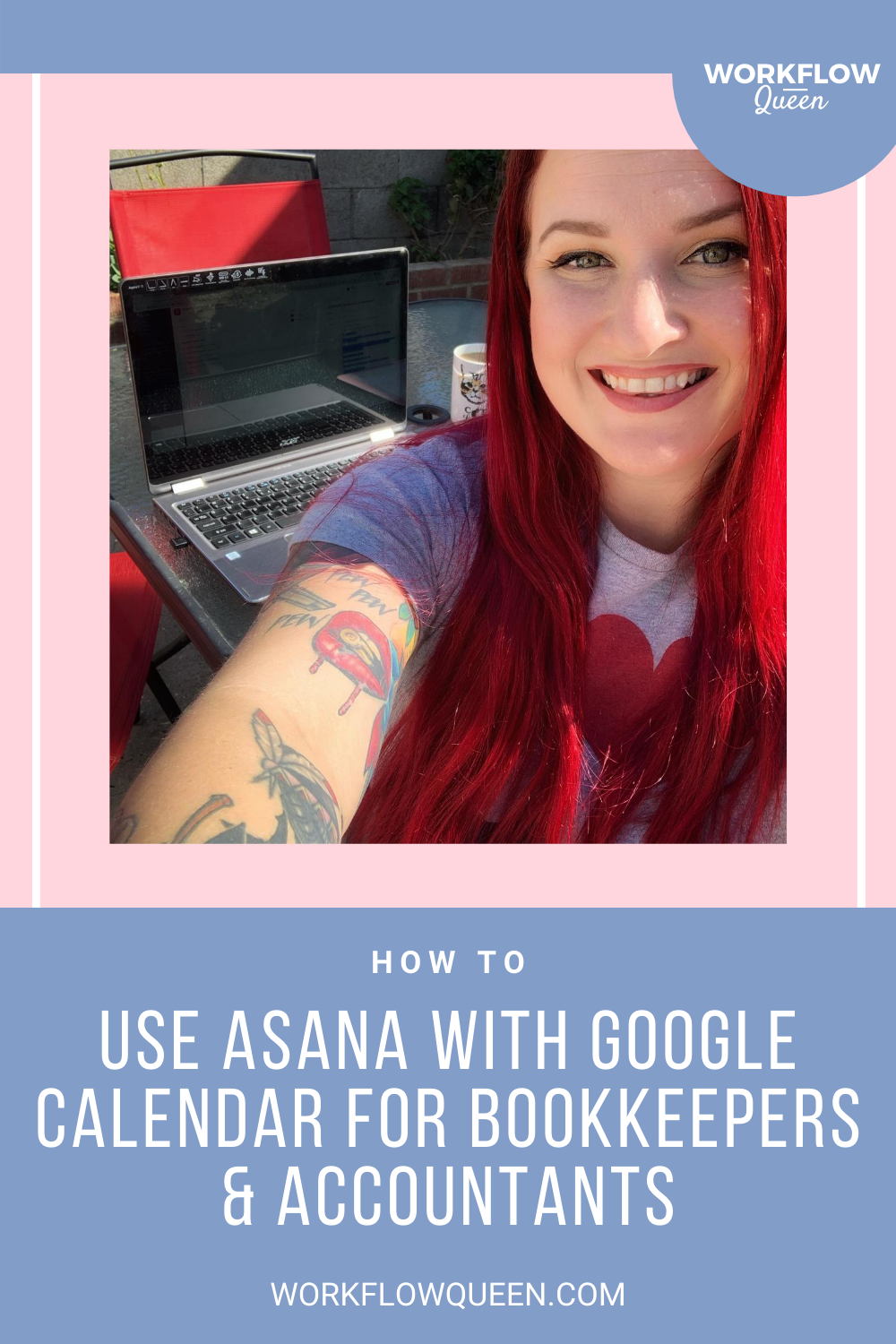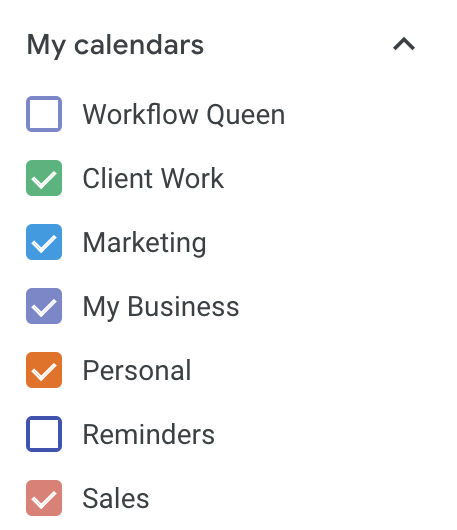How to Use Asana with Google Calendar for Bookkeepers & Accountants
Heads up: I use affiliate links for my fave products. If you click and purchase, I may receive a small commission at no extra cost to you.
I’ll let you know right now that I do not personally integrate Asana with Google Calendar (aka I don’t have Asana automatically communicate with Google Calendar). It stacks everything and becomes extremely messy - it’s a personal preference. Instead, I use Asana with Google Calendar side-by-side to help guide me and my bookkeeping tasks.
With that being said, I will be showing you how I MANUALLY set up Google Calendar to reflect the larger types of work I perform and I’ll show you how to auto-sync it.
If you do not use G Suite in your bookkeeping or accounting practice, use this link to sign up here.
Like I mentioned earlier, I do not prefer to auto-sync Asana because they tend to stack tasks at the very top and makes it a bit of a mess, but you are welcome to follow whichever method best suits you!
Now down to business. If you didn’t already know, Asana can integrate with your Google Calendar. While I don’t suggest using it for everyday tasks, it is essential to add Asana projects to Google Calendar. What I mean by this is, I like to manually add my larger projects to Google Calendar, using the info from Asana. To do this, you’ll need to use the tasks that are inside your Asana and apply them to your Google Calendar.
As bookkeepers and accountants, we can get lost in the time we spend on random things or task switching from one client to the next and this has to stop! We need to focus on doing more than just the client work and the only way you’ll be able to do that is by being smart with your time.
OPTION 1: The Manual Way
Get Organized:
The very first thing you’ll need to do is lay out all of the projects or tasks you’re currently working on inside of your Asana. Take note of all the tasks you need to work on, specifically all the larger pieces or projects.
Examples of projects:
Bookkeeping work
Clean up work
Sales & Marketing work
Admin work
Next, you’ll need to make sure the project is organized. The project should be named something relevant, such as a client name or project name, for example, ‘rebranding.’ Go ahead and brain dump your tasks - if you haven’t already - and get an idea of what you’ll need to get done.
Need some inspiration on how to set up your projects in Asana successfully? If you’re unsure how to do this, you can learn how by reading this blog post here.
For example, in a rebranding project, you would need to:
Choose your business colors
New images for website
Order business cards
Inform clients of change
If you’re using this method to plan a large project for a client, add in any tasks that may be related to the project.
Now that you have created your ‘bigger project’, we can move onto setting up your Google Calendar.
Moving & Setting Your Tasks in Asana and Google Calendar
We can do this a couple of ways: You can either go into your Asana and straight to your ‘My Tasks’ in the list view or the calendar view to get an idea of how your week is going to go.
Take note of the type of work you need to get done for the day or the week so we can eventually add them to your Google Calendar in blocks of time. Begin to see the trends in your tasks, are they marketing tasks, client work tasks, general business tasks and so on and so forth.
Your goal is to create a time blocked calendar by clumping all individual tasks into specific categories. This will allow you to immediately translate the type of work you’ll be performing during that chunk of time. Then you can reference your Asana for EXACTLY what task within that category you need to perform!
Once you have your categories of work, you’ll head over to your Google Calendar.
Along the left-hand sidebar inside of your Google Calendar you’ll see a bunch of different calendars listed. In this section, you’ll want to create a brand new calendar. Label the calendar according to the type of work you’ll be performing, for example:
Client Work
Personal
My Business
Marketing
Sales
I will always tell you to color code your calendars. I’m a huge fan of color coding and Google Calendar is no different. As you’re setting up your calendars manually, you’ll be able to choose a color and I suggest choosing one that aligns with the projects in Asana. Keep it relevant so you won’t get confused throughout the day when using Asana with Google Calendar. (look at the above image)
Once you’ve established all of your calendars, you can then start to add chunks of time into your calendar that reflect the type of work you need to perform.
Pro tip: Make sure that when you schedule chunks of time in your calendar that you are choosing the option of ‘Free’ within the event so it doesn’t conflict with connected calendars, such as Calendly.
After time blocking in Google Calendar, you’re ready to start using your newly integrated Asana and Google Calendar to guide your day.
Having Asana and Google Calendar open throughout the day will allow you to reference the specifics of the tasks and what your daily focus projects should be. The last thing you want to do is not have any structure to guide your day!
Google Calendar is really just to show how your week is going to go and the type of work you’re going to perform - so go ahead and have fun with this
Time Blocking
I won’t go too much into detail about time blocking in this blog post but I wanted to give you a bit of an idea of what it is and why it’s crucial. Time blocking covers everything from managing client work, lunch breaks, even picking up your kids.
We all try to do 15 million things in one day, and honestly, that’s impossible. You know, because 15 million things don’t fit in one day. Even 20 tasks in one day can become overwhelming and the goal is to try not to overwhelm yourself when working.
The whole point of using Asana alongside Google Calendar is to give you structure in your work day so you know exactly what type of work you should be performing through these chunks of time. And when you’re unsure if you can fit everything in one day, you can easily shift your time blocks in Google Calendar.
Pro tip: I am always shifting my calendar and changing gears, it’s inevitable that new things will pop up but giving yourself this new structure will make you more disciplined. Time is money, honey!
Get consistent about planning out your day and week in Google Calendar. You have the ability to add as much of a chunk of time as needed to perform the type of work to perform. When you time block this way, it’ll keep you from task switching.
Best part is? It’s not an actual schedule, it’s just a guide for how you want your day to go.
You have the ability to turn on and off each calendar if you’d like to see your appointments for the day, then turn off all the calendar you created that are meant for just reference of your time spent.
Why Integrate Google Calendar and Asana?
The reason you should use both Asana and Google Calendar side-by-side is because Google Calendar allows you to stack your time blocks in a specific order and gives you a start and end time in mind. If you managed it solely in Asana, you’d only view the task at hand, not the duration.
It’s all about time management and creating an efficient schedule and work environment. As you’re working, reference Asana for the specific details on performing the task and Google Calendar time blocks as a guide for the amount of time you should spend on each one.
Google Calendar has a nice bonus feature: the ability to duplicate events.
You can duplicate any event in Google Calendar or set it to repeat for the repetitive types of work.
For example: everyday I need to check my email, check in on prospects, check my bank account, check voicemail and I create a time block in Google Calendar called ‘Daily Tasks’ that is set for one hour. I know that one hour time chunk allows me to work on those daily tasks then I turn to Asana to guide me on what daily tasks to perform. I set this even in Google Calendar to repeat everyday, Monday through Friday, the first thing I do in the morning!.
OPTION 2: Integrate Asana with Google Calendar Automatically
You do have the option to auto-sync your Google Calendar to your Asana if that is what you would prefer. If you choose to do this, you will not have the ability to give your tasks, that sync to Google Calendar, a chuck of time.
To connect your Asana with Google Calendar, you’ll need the ‘sync link’ that you can get straight from Asana.
Here’s how to grab that link from Asana:
Open up your Asana
Go to My Tasks
Click on the drop down arrow on the right of your domain name
Copy the URL
Sign into Google Calendar
Under ‘Other Calendars’, hit the +
Choose ‘From URL’
Paste URL
Add it to calendar
Just to give you a heads up, Asana can take up to 24 hours to assign sync all of your tasks to Google Calendar. Once you’ve connected Google Calendar and Asana, you can use Google Calendar to access your Asana tasks. Still, you’re unable to change the date and time and tick off the task in Google Calendar.
Whichever way you choose to go, having your Google Calendar and Asana side-by-side will help maximize your time efficiency - and if you plan on expanding your business and moving onto bigger and better things (which I believe you should if you’re not already), time management is a necessary skill.
Don’t quite have the hang of Asana? Learn how to set-up your account with my 10 Simple Steps to Set Up Your Asana below.