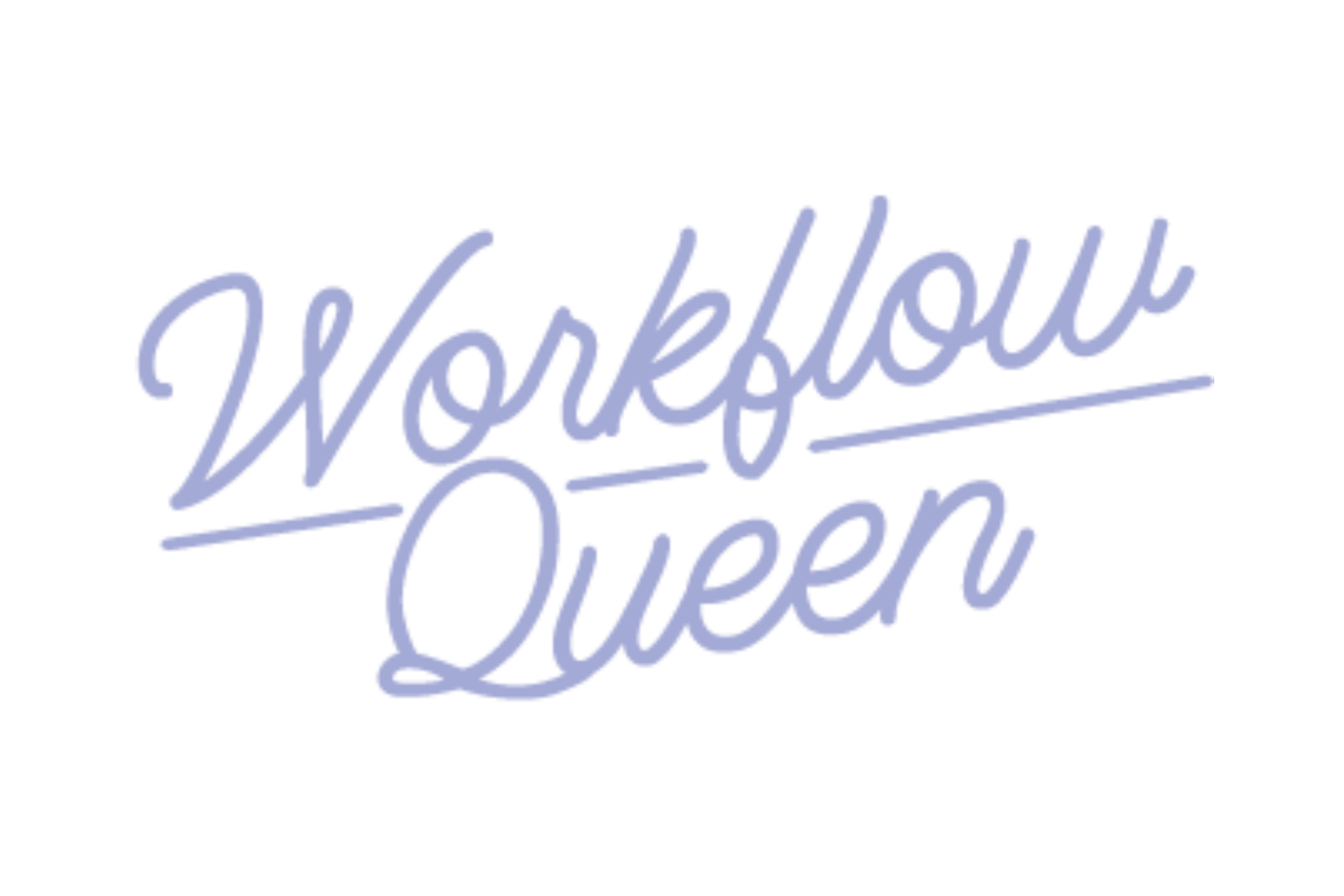How to Set up the Asana Gmail Integration for your Bookkeeping Practice
Heads up: I use affiliate links for my fave products. If you click and purchase, I may receive a small commission at no extra cost to you.
Over here at the Workflow Queen, I’m all about running your practice from one place: Asana. Why? Because keeping everything in one place means you won’t miss important tasks, skip a meeting, or forget to finish a project - plus, you’ll be able to separate your personal life from your work life.
Well, the same thing goes for your emails. Nine times out of ten, your emails from clients or potential clients contain tasks such as filing 1099s or adding a new income stream to QBO. Thankfully, you can push those tasks directly from your Gmail account to your Asana!
How to get the Asana Gmail Integration
Before you can move your emails to Asana, you’ll need to download the Asana for Gmail Add-on. This add-on will give permission to Asana to connect with your Gmail account and allow you to create tasks from within your emails. For this, you’ll need to:
Open and log into your Gmail account.
Click the arrow key in the bottom right corner to open the side panel.
Find the plus (+) symbol in the sidebar that says ‘get add-on’
Click the plus (+) and search for ‘Asana’ in the window that pops up
Click on ‘Asana for Gmail’ and press the blue button for ‘Domain Install’ (if you have a team) or the white button ‘Individual Install’ if it's just for you
After choosing, a pop-up will show and you’ll need to click ‘continue’
Next, you’ll be asked to give Asana permission to access your Gmail, you’ll need to scroll down and select ‘I agree’ then click ‘Allow’
Now, close out the add-on pop-ups and return to your Gmail homescreen
Check to see if there is an Asana icon in your side-bar
*Note: If you do not allow permission for Asana to connect to your email, it will not download successfully.
Pushing Your Emails to Asana
Now that you have the Asana Gmail integration set up , you’ll need to know how to utilize it properly to push your emails to your Asana projects and account. Here’s a little walkthrough:
Go to your Gmail home screen and click on an email
Find/Define your task or actionable item
Click the Asana button in your side-bar (while your email is still open)
Double check to ensure you’re logged into your Asana by clicking the three dots in the top right corner of your Asana add-on
Select ‘Create New Task’ on your side-bar
Customize the task name to create an actionable task
Assign the task to you or a team member
Create a due date (recommended, but not necessary)
Add a description of the task and/or what the task entails for you add/or your team member
Next, you’re going to add it to a project within your Asana. You’ll need to type the beginning of the project name and actually click the ‘SEARCH’ button below the search bar
Select the project and project section you want the task to be assigned to
Make sure the ‘Add Email to Task’ button is checked for quick reference within Asana
If everything is filled out, select ‘CREATE TASK’ and wait for Asana to finish loading (it will typically take a few seconds)
After it’s loaded you’ll see the task details and be able to comment from your Gmail and mark the task complete - you can also click to open the task within Asana
In your Asana, your new task will pop up as your first task within the project
As with everything I teach on creating your workflows in Asana, for your first task log into your Asana dashboard and double-check to make sure that the task appears in the right project and has the proper labels. If it does, you’re good to go!
Looking for more tips & tricks on building seamless workflows using Asana? Follow along with my 10 Simple Steps to Manage Your Practice With Asana free guide or ask me for specific how-to’s on Instagram at @workflowqueen!