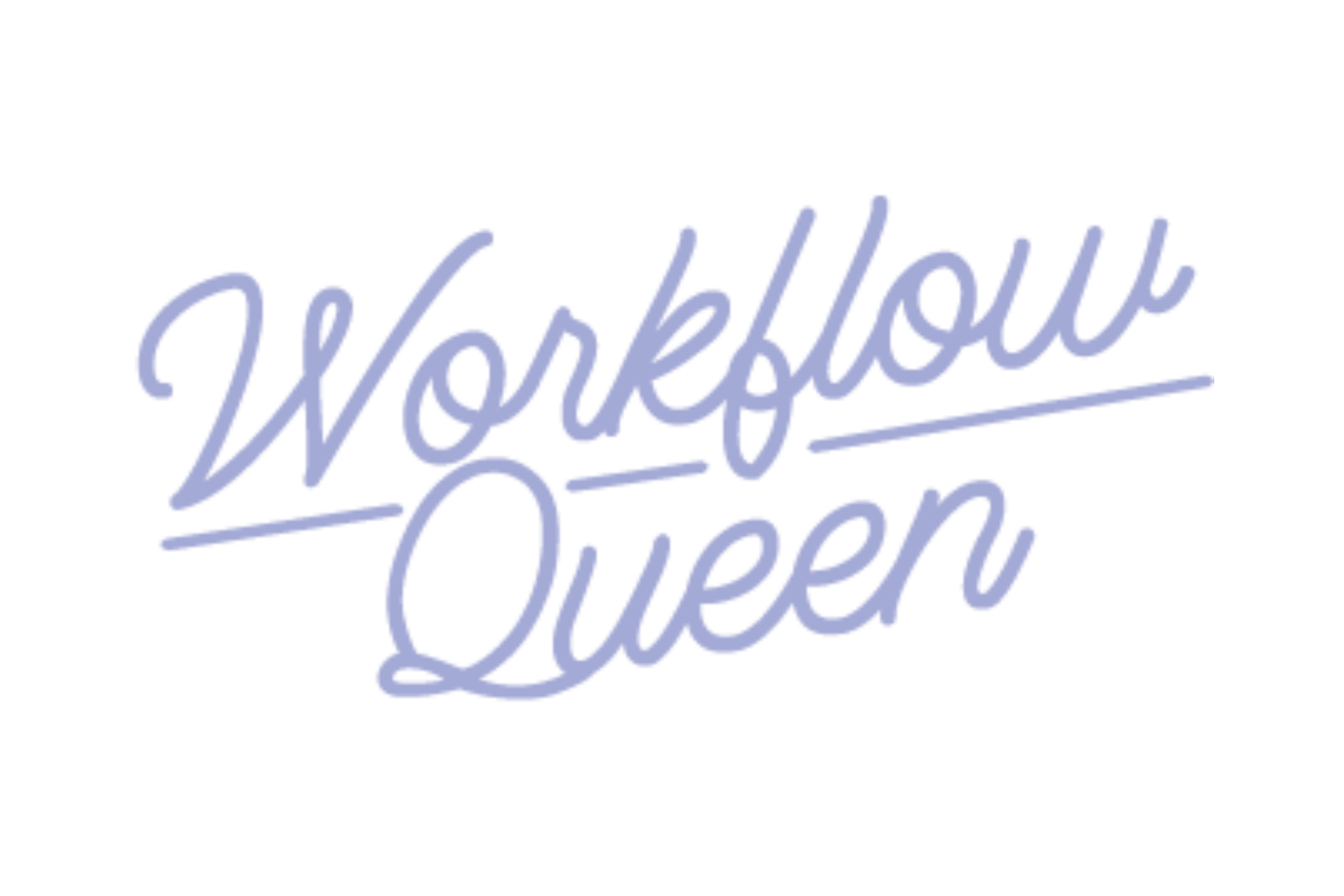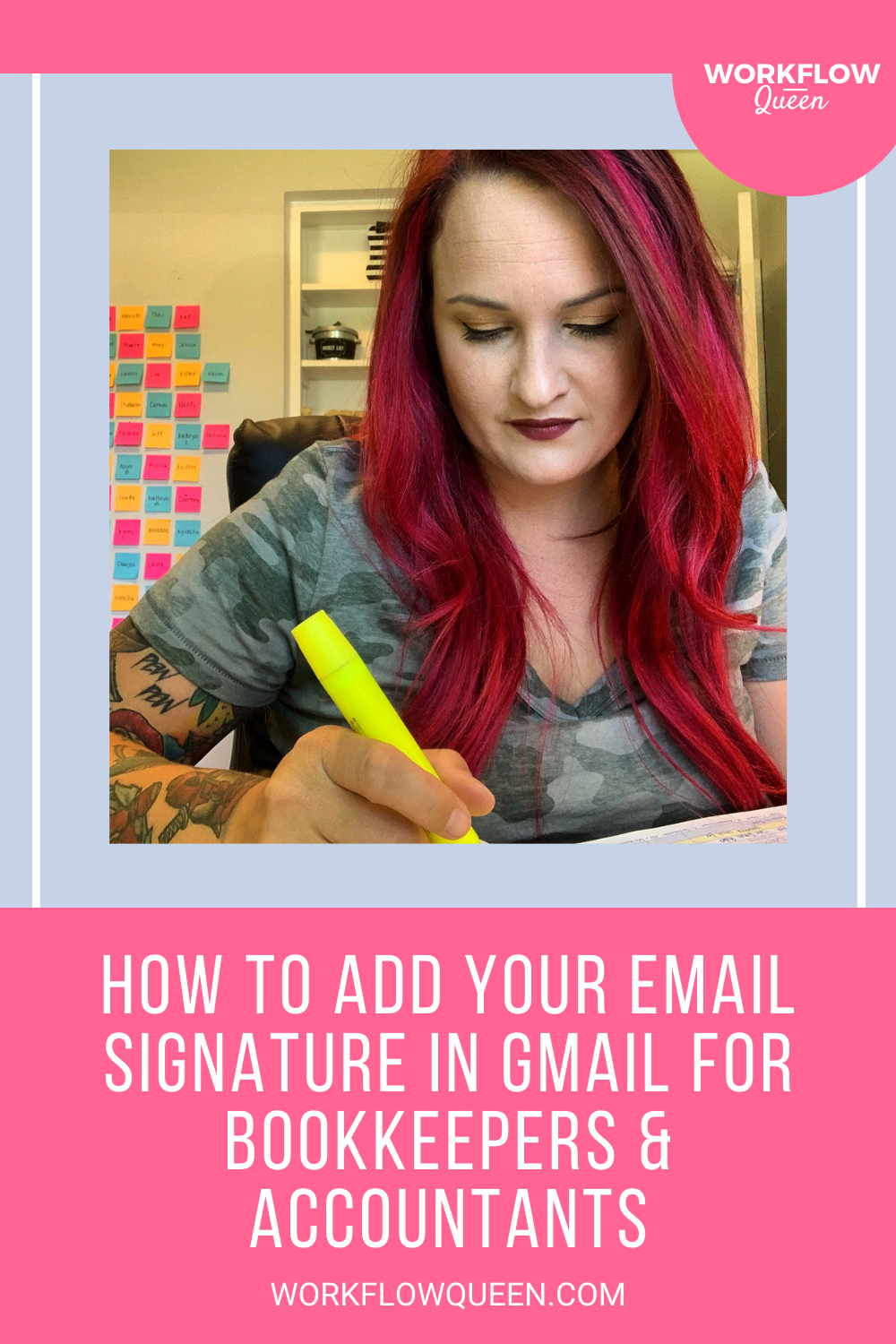How to Add Your Email Signature in Gmail for bookkeepers and accountants
Heads up: I use affiliate links for my fave products. If you click and purchase, I may receive a small commission at no extra cost to you.
There’s a good chance you’re missing out on one of the best, FREE, marketing opportunities out there - your email signature! Your email signature is the best place to offer up your website information, social media handles, and more. All for free!
As a business owner, emails are a part of everyday life. That includes email marketing, conversations between clients, and outreach or response to potential clients. Every email you send is a chance for free marketing!
Email signatures are PRIME marketing real estate and just one of the small things you can do to make your practice more professional when communicating virtually. Luckily, there’s an easy way to add your email signature automatically to your emails (at least in Gmail):
Adding Your Email Signature to Your Gmail Account
I’ll only be going over how to add your email signature in Gmail, my specialty. Gmail is my go-to email service for my practice for many reasons, one just happens to be how easy it is to customize!
Now, time to get down to business.
As it’s a relatively easy process, you’ll be able to complete it in less than five minutes if you’ve already designed your email signature and have it ready for upload. Simply follow these steps:
Log into your Gmail/G Suite account. Click the gear icon in the top right corner and select ‘Settings’
Scroll down to the bottom of the page. Underneath the ‘signatures’ section where it says ‘no signatures’ select ‘add new’ and name it ‘basic email signature’ and select ‘create’
Select the image upload button and upload your email signature from your device. Typically, I recommend using a medium sized image.
After uploading your signature, add your basic contact information below your image.
Next, change your signature defaults (directly below where you created your signature). Both defaults should be set to ‘basic email signature’
After completing your signature, scroll to the bottom and select ‘save changes’
Test your signature by returning to your inbox and drafting a new email. If your signature shows up, you’re all done! If not, go back and double check your signature settings and try again.
Setting Up Your Email Signature
While I will forever swear by the use of Gmail and G Suite for your practice, you can upload and create email signatures in almost every email service. Google is one of the easier systems to work with when setting up the little things in your business backend.
Taking the five to ten minutes to set up your email signature will not only have your practice seem more professional to new clients, but it will also ensure that your contact information is going out to everyone you contact and no one will slip through the cracks.
Nailing down your emails and email systems will keep your practice working smoothly on your front and back end of your business. You can discover how to smoothly run your practice with Kickoff with Asana for Bookkeepers & Accountants - the ultimate guide to building successful systems for your bookkeeping and accounting practice!