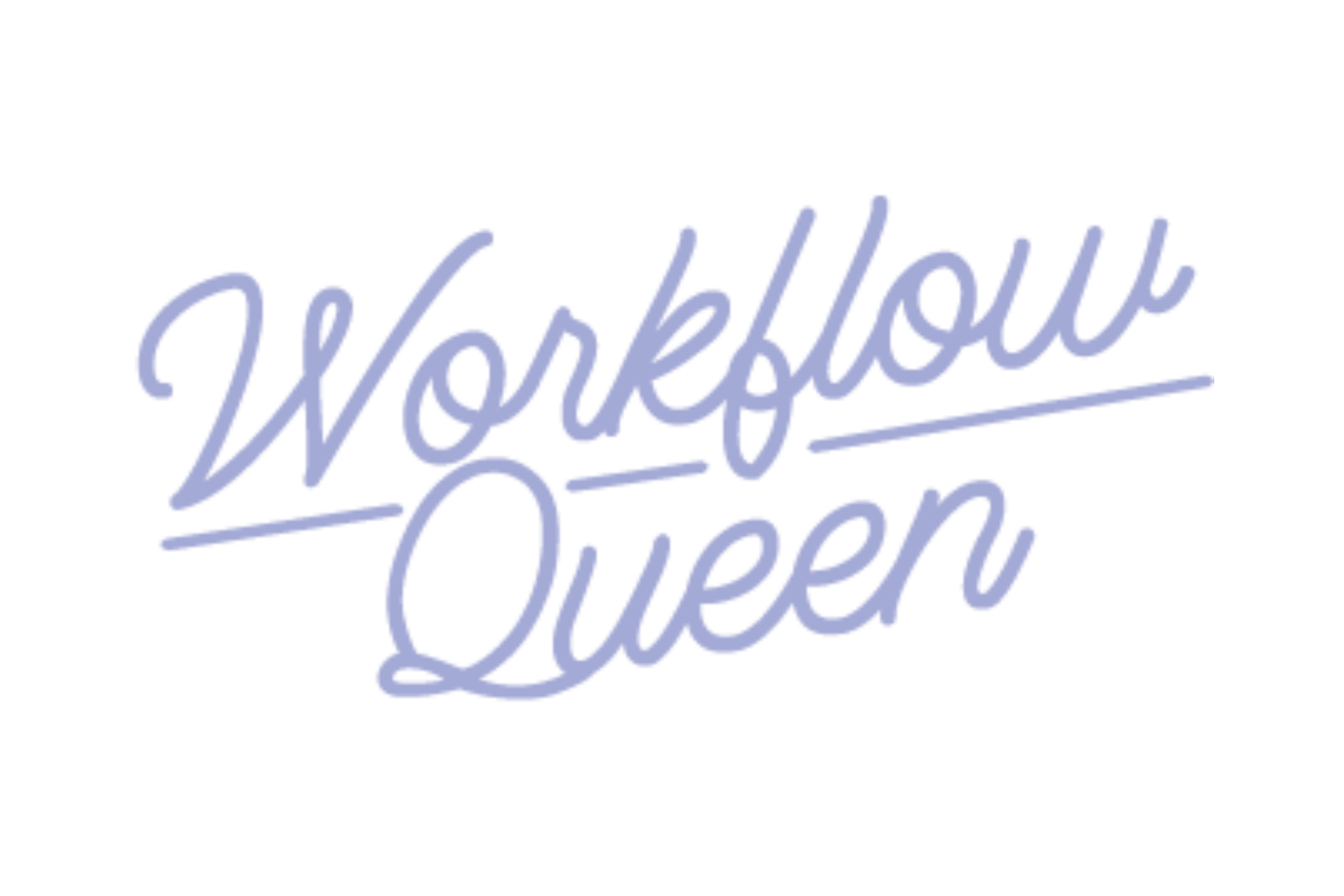How to Create and Share Projects in Asana with Staff
Heads up: I use affiliate links for my fave products. If you click and purchase, I may receive a small commission at no extra cost to you.
How do you give your staff the most information possible in the smallest amount of time? Easy, a quick project set-up in Asana. Instead of the formal set-up I cover in How to Successfully Set-up Projects in Asana - this is more of an organized brain dump to ensure your staff has all the information, links, and tasks that they could possibly need.
The goal is to save time and be efficient in your workflows - and making sure your staff can stay on task and on time.
Setting Up for Team Collaboration
The first step you need to take to ensure that your staff has all the necessary information is to create a team called “Team Collaboration.” This will be the home of the projects you create to hold important links, general information, and other important documents that your staff may need access to in the future.
Adding a Project
For example, we’ll create a project titled “Business Info” - next you’ll add the sections for the information you need to share. I always like to go in and add my sections first, so for this project I’ll add:
Branding
Affiliate Links
Webpage Info
These are ‘information holders’ that will never necessarily be completed, but are there for quick reference.
Creating Tasks in Your Sections
In each section, I start by adding tasks for the information I want to save. I don’t like to leave these as regular text, instead I use brackets [ ] to show that these tasks are not meant to be completed, that they’re here to hold information like the sections.
For example, let’s use the Branding section from above. In the section I’ll add two ‘tasks’:
[HEX CODES]
[FAVORITE EMOJIS]
Or for Webpage Info:
[KOWA SALES PAGE]
[KOWA FREEBIE PAGE]
[TML SALES PAGE]
[TML FREEBIE PAGE]
Do the same for the other sections within your project. You can either create tasks for the information you need to contain or pull from other projects in your Asana like I do for my Affiliate Links section.
Adding the Details to Your Tasks
So, the way we actually share the information with our staff is by adding general information relating to the section/task in the task description. The easiest way to do this is if you already have your info saved on a Google doc, then you can simply copy and paste it to your Asana task. If not, type it out in the description section for quick access in the future.
The other option is to ‘cross-post’ within Asana. For example, I already have a project dedicated to my Affiliate Programs. To make it easier for me, I just search for the project, access what I need (list of links) - you can grab them all or only pick what you need for now. (You can select multiple task by holding SHIFT)
Now, click the edit button on the bottom task bar. Then, click add to project. Search for your new project and then into the project section.
Your details don’t have to be full details. For example, all the Webpage Info tasks will have in their description is a link to those specific pages for quick reference.
Sharing Information With Your Team
For whoever you want to have access to your project or information, you can share it with either email or link. Simply press the share button on the top taskbar and type in the user or email address.
If you have premium Asana, you can restrict access to either ‘can edit’ or ‘comment only’ to prevent users from intentionally or unintentionally editing information.
Implementing Team Information Projects in Asana
Using an Asana project to save and organize information that your staff frequently needs access to streamlines your practice and creates an efficient way to navigate projects - ensuring that the tasks you ‘hand-off’ are actually handed off.
Your staff won’t need to ask you for links or documents every time they need them (holding up their project AND taking more of your time), instead they’ll be able to smoothly navigate their tasks.
If you’re looking for more ways to streamline your practice (and work efficiently), check-out my blog 10 Simple Steps to Manage your Practice with Asana.