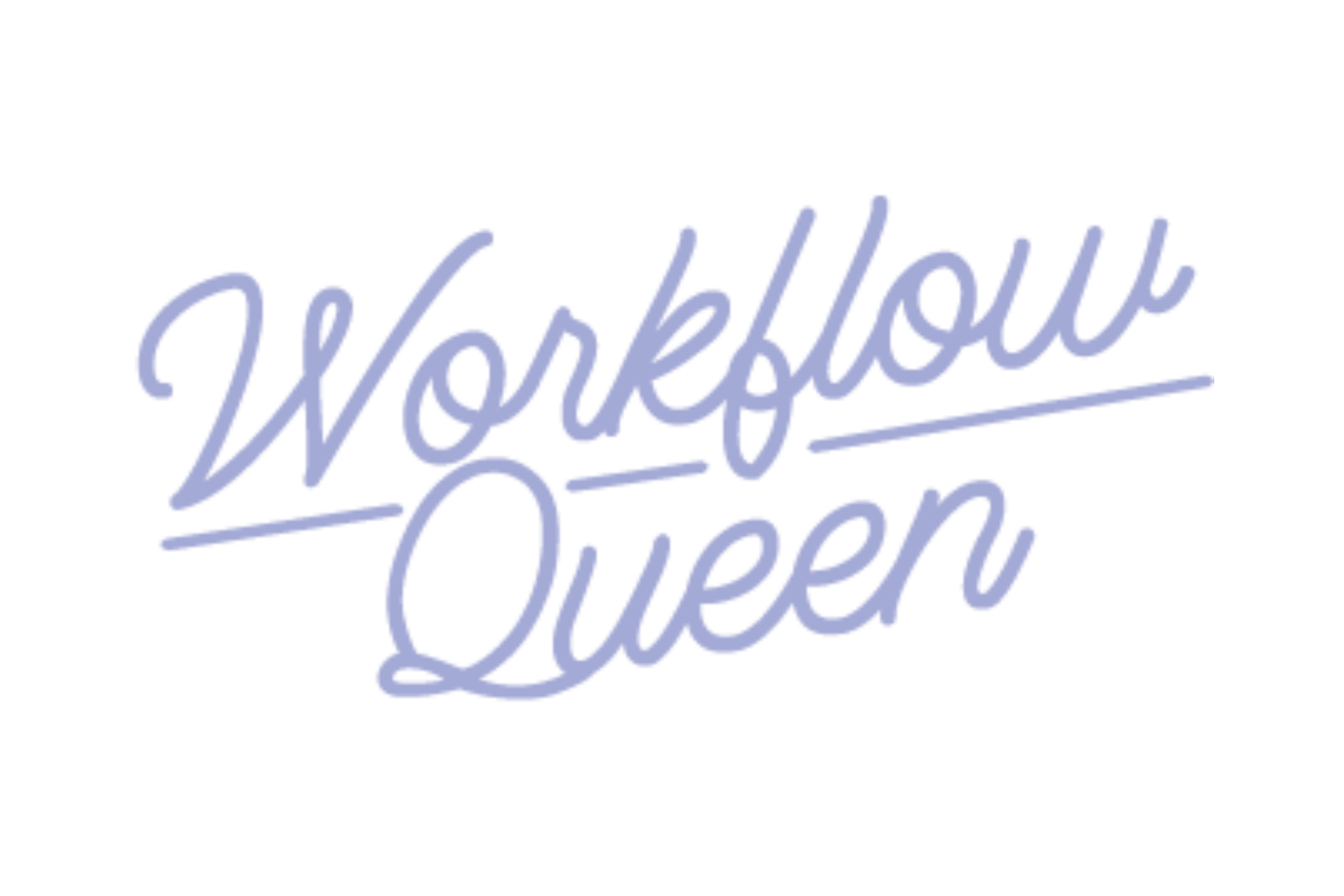How to Template Emails in Gmail for Bookkeepers and Accountants
Heads up: I use affiliate links for my fave products. If you click and purchase, I may receive a small commission at no extra cost to you.
Want to know a secret? Here’s a hint, it involves automating your practice AND optimizing your client communication systems - you can template emails in Gmail!
Gmail has this nifty little feature you can turn on and use to template your everyday emails, for example, your:
Client updates
Weekly alerts
Information Requests
Billing reminders
Welcome email
Contract reviews
Email templating is a Gmail specific feature that you can use to be more consistent and efficient within your practice and help us keep track of all those emails that we as bookkeepers send out too many times to count. Which, of course, is why I wanted to share this secret with you!
How to Set Up Email Templates in Gmail
Before you begin, make sure you have a Gmail account - you can create one using your domain email address ( name@yourwebsite.com ) or create a basic Gmail account for now, ( name@gmail.com ). After setting up your account, go ahead and log in.
Step 1: Accessing the Template Feature
To start templating emails for your practice in Gmail, you’ll need to turn in on in your Gmail settings. You can do so by clicking on the gear button (settings symbol) on the top right side of your Gmail homepage. Then click on Settings.
Next, head over to the Advanced tab below the Settings section. The second option should be Templates. To the right, you’ll see two options, Enable and Disable - make sure to Enable templates. Then, you’re going to want to Save Changes at the bottom of the page.
Step 2: Setting Up Your Email ‘Swipe Files’ for Templating
Just to make the process easier (and to make sure you don’t skip a template), head into your Google Docs and create a new doc just for your email templates. You have two options here:
Go ahead and write out all your emails to just copy and paste for templates
Create a template list and write out your emails in Gmail
Understanding how many templates you need will play a huge role in determining which way you want to go. If you have more than five templates, I would suggest writing them all out in docs to have the backup. With less than five, you should be pretty safe with writing them up in Gmail.
If you’d rather have the emails done-for-you, I created ‘The Motherload of Email & Forms’ that you can use TODAY to easily set up all the necessary emails you’ll need for your practice, click here to learn more.
Step 3: Creating the Template in Gmail
Creating your actual email templates is pretty simple from here. Depending on what you chose to do in Step 2, you’ll either start writing out your emails or copy and paste the emails you’ve already written. You can do this by creating a new message and adding in your subject line then adding in the body of your text.
To save the template, click the three dots at the bottom of your New Message, go to Templates, then click Save Draft as Template.
Don’t forget to download my free New Client Onboarding Email, here that you can use as inspiration for what email to add to your Gmail.
Step 4: Using Your Email Templates
To use your email templates, you’ll need to start your email like you would any other. Create or compose a New Message and add the recipient. Then, go back down to the three dots and go to Templates. In Templates, you’ll see your template list.
Choose the template you want to use, personalize the template to the recipient if necessary, and send!
Why Template Your Emails?
When you started your practice, did you imagine spending a good chunk of your time writing out emails? I didn’t. I template out my emails to save time and make sure that all of my clients are getting the ‘best’ me, not the “53 emails down, 47 more to go” me.
Templates take away the pressure to ‘reinvent the wheel’ or to type up your pitch when you’re pressed for time. No more spelling errors or accidentally rambling on in your emails.
I get that sometimes you want to add a personal touch to your emails, but templates won’t take that away. Your template is simply a way to get the ‘meat’ of your email out of the way AND give you the time (and motivation) to add that personal flair!